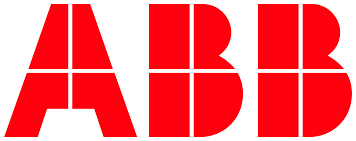# Edge Configurator Tool
The ABB Ability™ Edge Configurator is a simple, ABB-proprietary system used to bootstrap, configure, and deploy newly connected Edge devices. Automatic device configuration and the issuance of IP addresses via Dynamic Host Configuration Protocol (DHCP) is rarely available on-site at the factory. Normally, a new device requires manual configuration with a static IP address, virtual host name, virtual LAN (VLAN), etc. The ABB Ability™ Edge Configurator can be used with either a DHCP or a static IP address, followed by a DNS gateway and host name. Virtual host and VLAN are not supported.
NOTE
The ABB Ability™ Edge Configurator is not suitable for use as a primary Edge configuration resource. Its utility is limited to configuration of Edge devices on initial startup and to troubleshooting Edge devices when remote troubleshooting connectivity is unavailable. Consult the user’s manual of your on-premise Edge device for configuration guidance following initial startup.
# Running the ABB Ability™ Edge Configurator
The ABB Ability™ Edge Configurator is designed to run automatically on an Edge device on initial startup. The system relies on an auto IP to identify a DHCP server, if available. If a DHCP server is detected, the configurator will retrieve an address from the server. If a DHCP server is not detected, the configurator will automatically select and reserve an IP address unique to the network. The configurator uses a Domain Name System (DNS) service to allow any device connected to the same network to communicate with the Edge device, regardless of its IP address.
# Prerequisites
Before beginning configuration, follow these steps:
- Connect the Edge device to the laptop, corporate network, factory network, etc. to be used for configuration using the network cable.
NOTE
As no IP configuration has been selected by the Edge device at this point, connectivity options are unlimited.
- Connect the Edge device to the power outlet.
# Configuring the ABB Ability™ Edge Device
# DNS Detection of Edge Device
On initial boot, the DNS identifies the IP address of the Edge Configurator. In
this case, the *.local domain name is utilizing the mDNS (Avahi, Bonjour)
zero-conf way of establishing a domain name translation to the IP address and
therefore the connection on small networks. In practice, the user is advised to
use as an initial host name the name of the computer, i.e.
computer-host-name.local.
This workflow will work on the browser on Linux, Windows, and MacOS and on some mobile devices, e.g. iPhone. By default, Android does not support this workflow.
To utilize the DNS service for identifying the Edge Configurator, follow these steps:
- In the domain name field, type 'ability-edge.local'.
To distinguish the ABB Ability™ Edge device from other devices on the same network, the default host name 'ability-edge-ABCDEF.local/' can be used, where ABCDEF is the mac address or some other unique name associated with the Edge device being configured. Alternatively, a host name may be found in the device itself. Once created, the host name should be printed on a label and attached to the device.
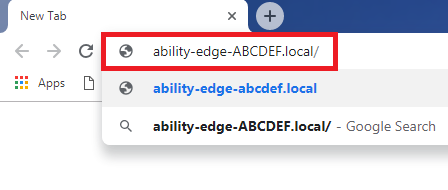
- Press Enter. Once the DNS service has identified the Edge device, the first boot wizard displays the first setup screen. The device is now ready to be configured.
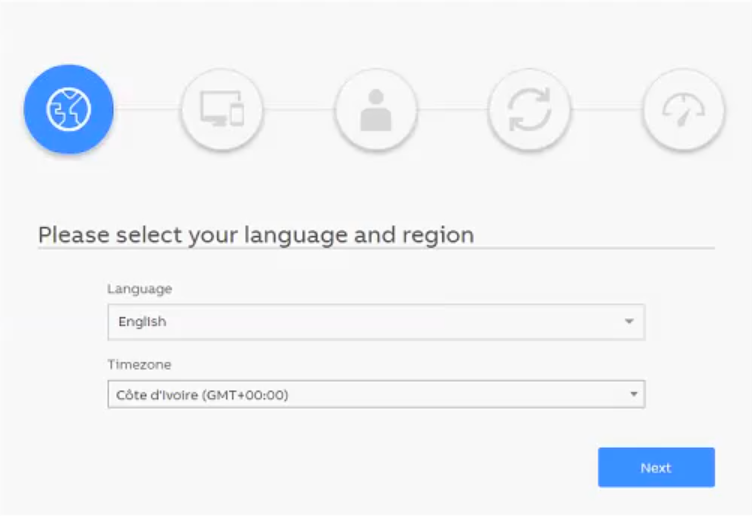
# First Boot Setup
Steps 1-6 (below) apply only to the configuration of the primary network interface for connecting to the cloud. Other interfaces will be used to connect to other segments of the network (e.g. robots, non-Edge devices, etc.).
- From the first configuration screen, select the web browser language desired from the drop-down menu.
NOTE
The first boot wizard selects English as the default.
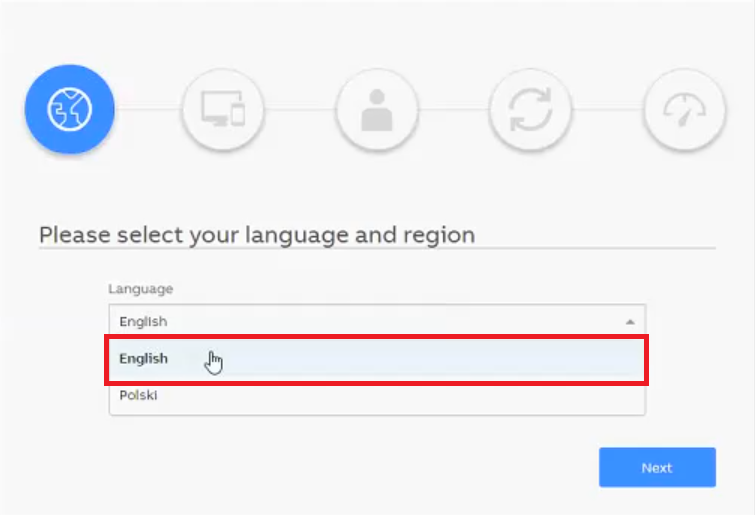
- Select the time zone where the device is located.
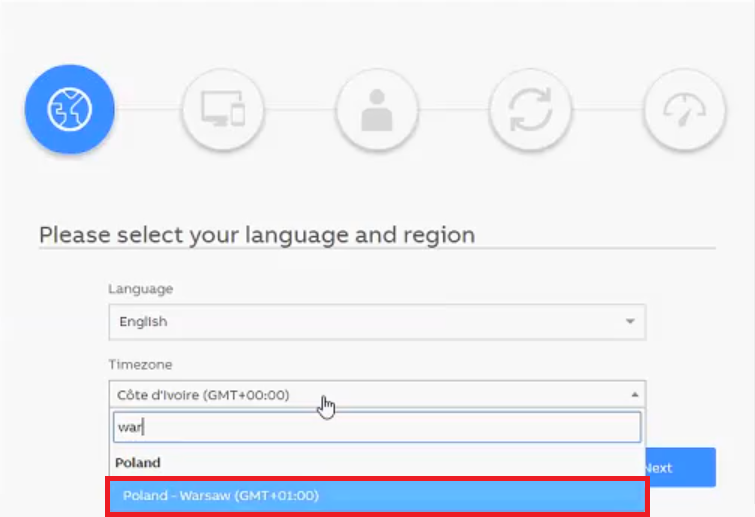
Click Next. The first boot wizard displays the network parameters screen.
Set the network parameters for the primary network interface, beginning with the Host name to be used by the Edge device. The system default is the same name entered in the domain name field to access the first boot wizard, i.e. 'ability-edge'. The user can change the host name to reflect the role of the device, as desired, e.g. 'industrial-automation-C12'.
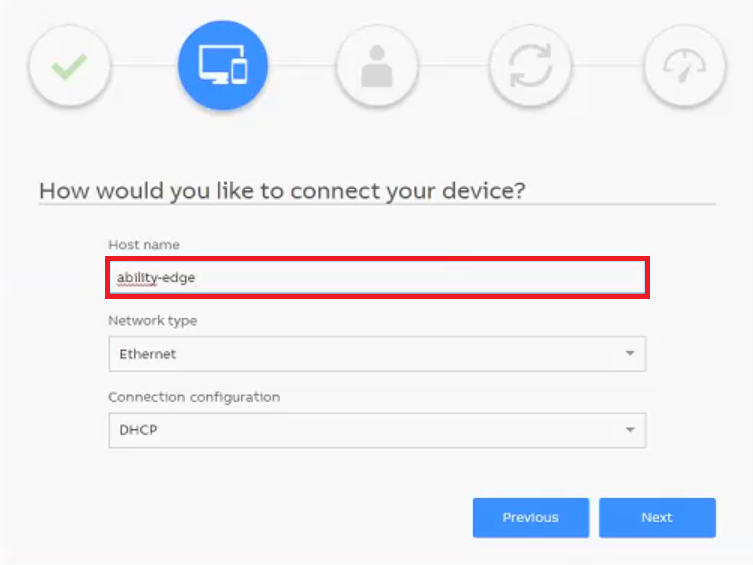
- Select the Network type (interface) to be used to connect to the internet. If Wifi is selected, enter the Network name (SSID), the Network password type, and the Network password into the respective fields.
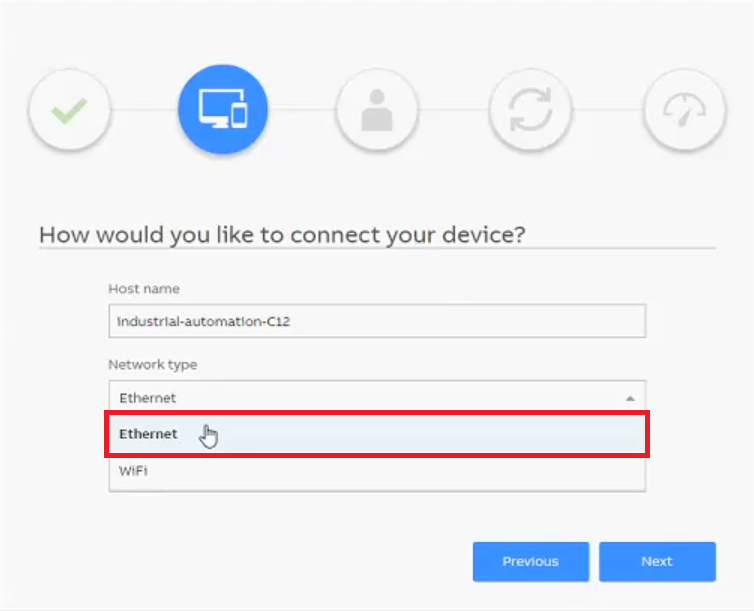
The network type depends on the network interface card (NIC) that you intend to use to connect to the internet. All ABB Ability™ Edge devices, regardless of type or manufacturer, contain a dedicated primary network card for connecting to the internet and to the cloud.
A wifi option will appear in the drop-down menu only if the Edge device is wifi compatible.
- Select the Connection configuration to be used. DHCP will configure the system automatically. If Manual is selected, enter the IP address, Subnet mask, Default gateway, and DNS server(s) to be used. When finished, click Next.
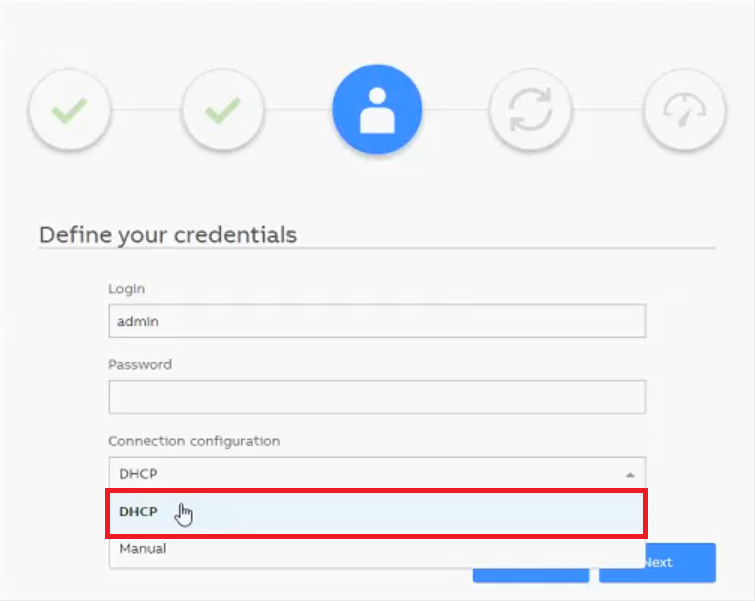
NOTE
Presently, proxy configuration is not supported.
- Enter a preferred Login name and Password. Confirm password.

Passwords must adhere to a strong password protocol, i.e. must be eight characters in length, with one upper case letter, one lower case letter, one numeral, and one special character.
- Click Next.
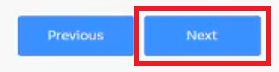
The configurator now applies the information furnished in the first boot set-up to the Edge device. Configuration will take anywhere from several seconds to several minutes, depending on the network configuration, the presence of queued updates for Ability Edge software, etc. The configurator also registers the device in the ABB Ability™ Platform and applies all settings that make the device useable.
When configuration is finished, a screen will display indicating that the Edge device is ready to use. With successful first boot configuration, all subsequent machine boots will display the login screen.
NOTE
In the event of a configuration failure, any subsequent attempt to configure the device will begin with the first configuration screen.
- Click Let’s go.
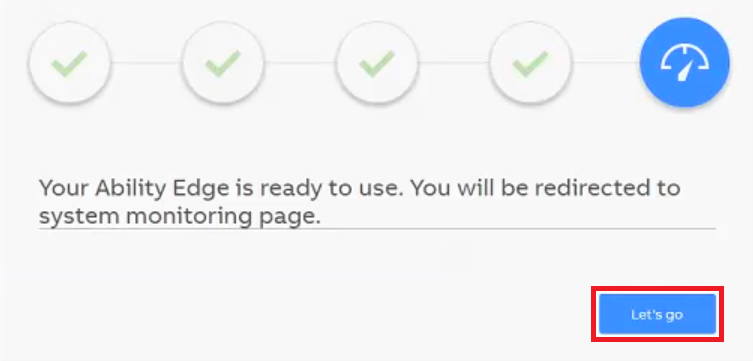
The System dashboard will display, communicating all vital parameters of the ABB Ability™ Edge device.
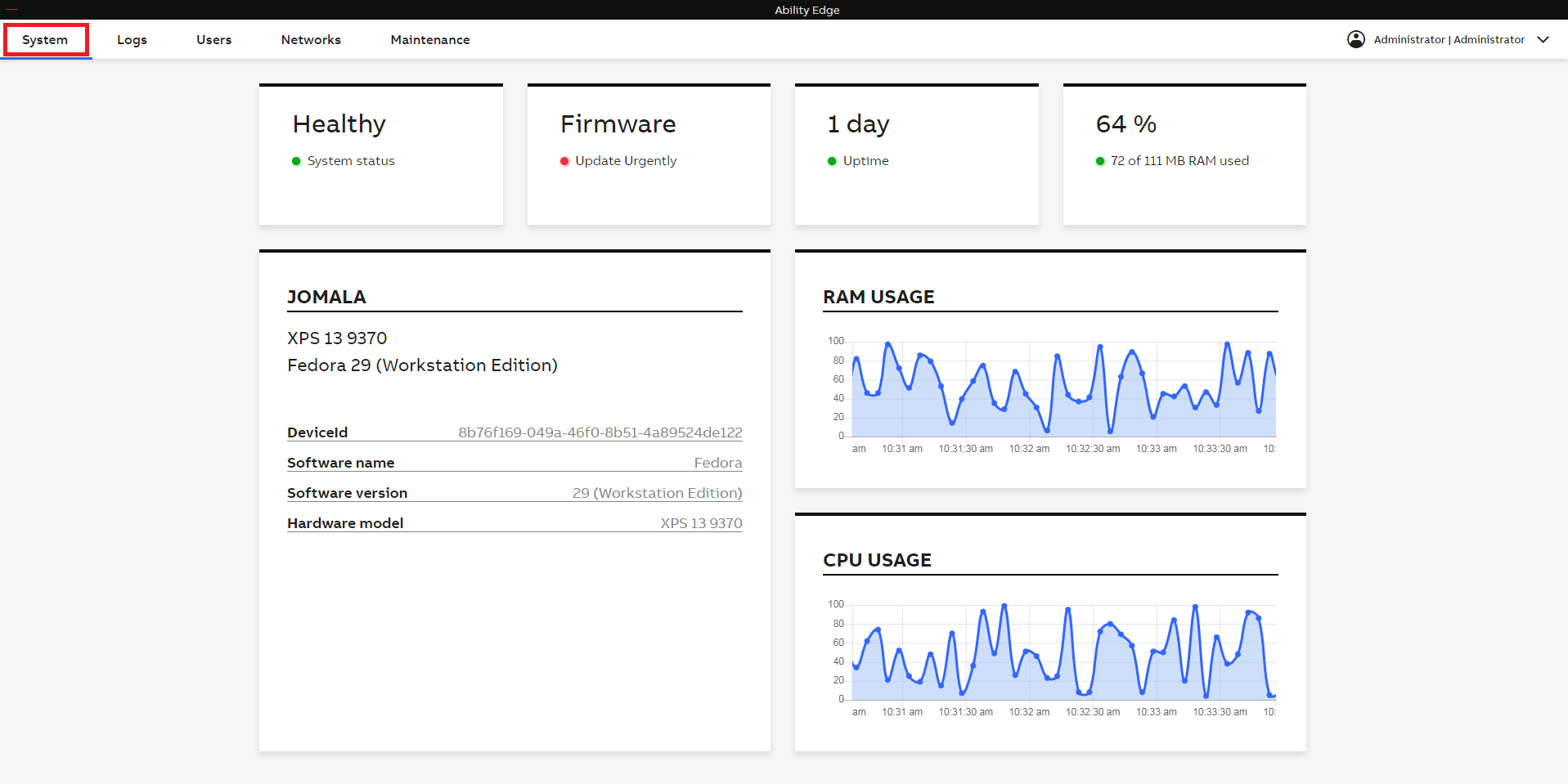
System navigation is made possible by clicking any of the three modal tags in the upper left-hand corner of the display. Clicking the System tag displays the system dashboard (above). Clicking the Logs and Maintenance tags displays the system log file and system maintenance tools, respectively. A blue line appears under a tag to indicate which modal state is displayed. A discussion of these modal states follows.
# System Dashboard
The System dashboard provides a view at a glance of the various configurations and operational states of the ABB Ability™ Edge device running on the device. A discussion of the features of the System dashboard follows.
# System Status
On the left of the dashboard is the System status. This is a graphic snapshot of the system health assessment. The status will report that the system is Healthy, Unhealthy, or Critical, depending on the state of the device. These terms are defined as follows:
Healthy: All system hardware and software is operating normally.
Unhealthy: The system is experiencing recurring crashing of one or more of its modules, with the system otherwise functioning, though in a diminished state.
Critical: The system cannot establish a connection to the cloud, or there is a failure of a part of the system hardware, e.g. hard drive, requiring immediate attention.
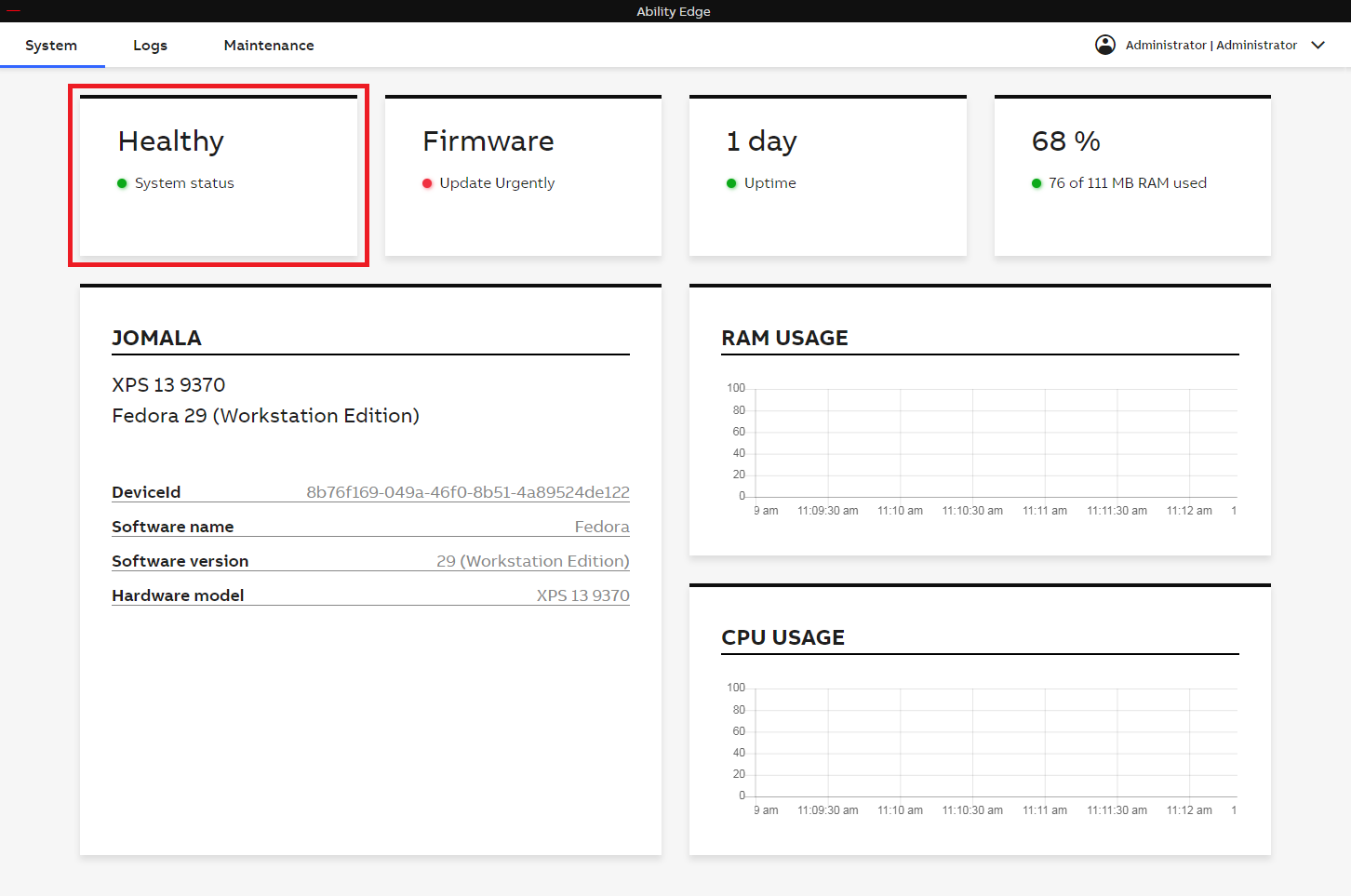
# Uptime
The Uptime status reports how long the system has been operating since it was last offline.
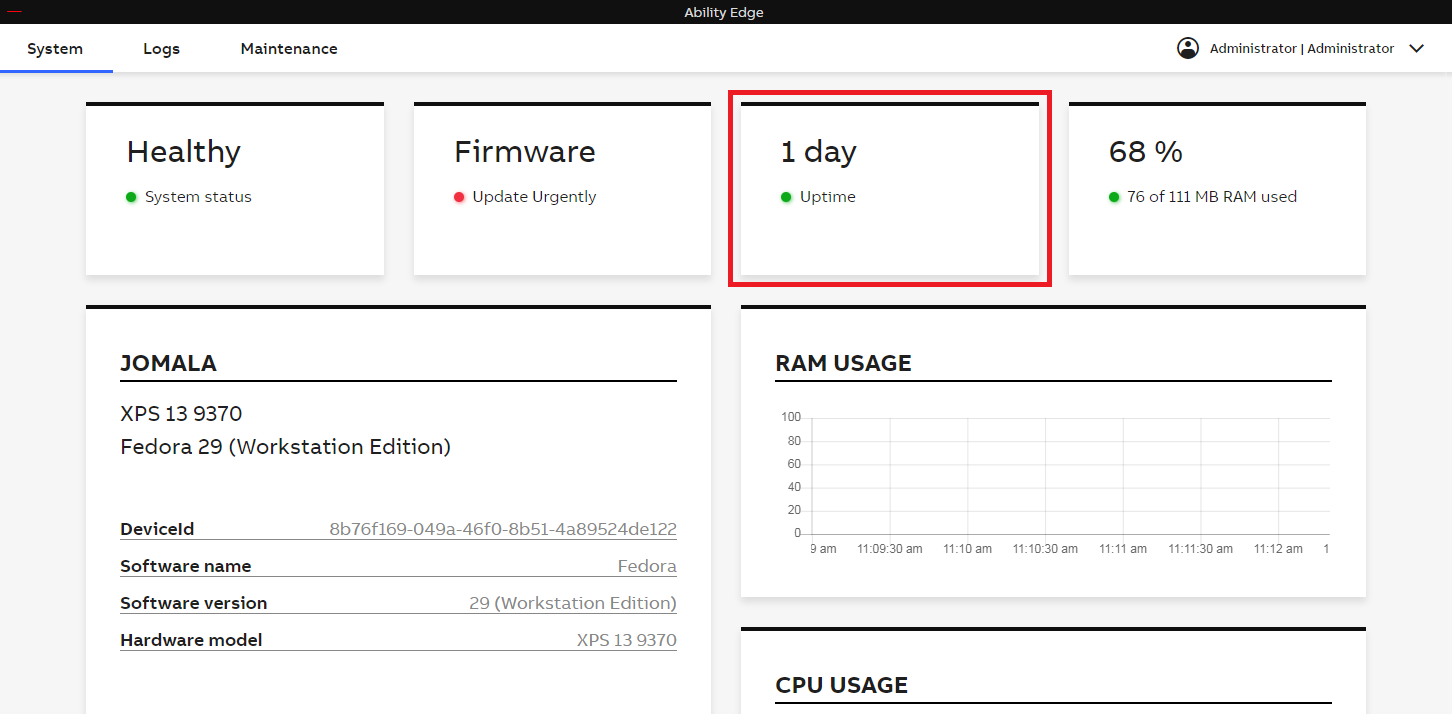
# RAM Utilization
This display reports the percent of RAM presently being utilized by the system.

# Meta Information
This display reports general device information, as follows:
host name
hardware model
software name and version
Device ID: unique alphanumeric value permanently correlated with the hardware)
Object ID: how the device is represented in the cloud; used to pair the device with an ABB Ability™ Platform instance
The Object ID is to be used where the business line has created a self-service dashboard. The Object ID allows a user to log in to a suitably configured platform instance and to add a device to the user’s account.
Software name: name of the software running as firmware on the device, e.g. ABB Ability™ OS
Software version: version of the software running on the device
Hardware model
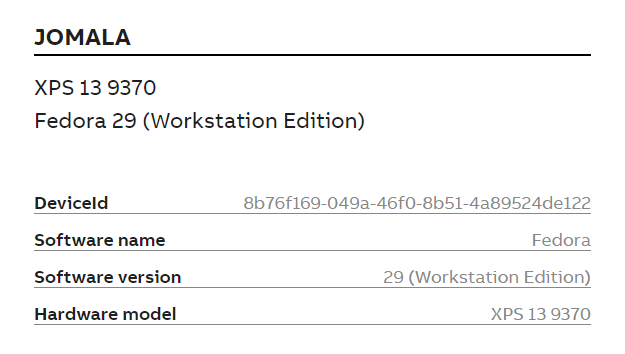
# RAM Usage
This chart displays in real time the RAM being utilized by the system. The chart refreshes every five seconds.
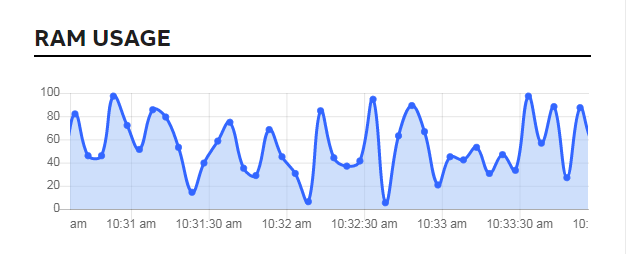
# CPU Usage
This chart displays in real time the CPU demands on the operating system. The chart refreshes every five seconds.
NOTE
High RAM (see preceding) or CPU usage may indicate a need for upgraded hardware, or that unresolved system calls are causing the system to labor. Contact ABB Technical Support as needed.
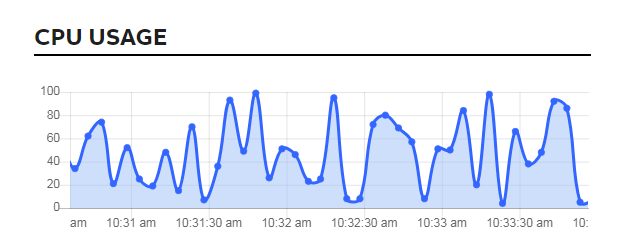
# Logs
The Logs interface allows the user to troubleshoot problems with the ABB Ability™ Edge device. The blackboard window displays system logs generated by the operating system. These include logs for the firmware of the device, as well as any installed ABB Ability™ Edge modules. To access the Logs interface, click the Logs tag in the upper left-hand corner of the display.
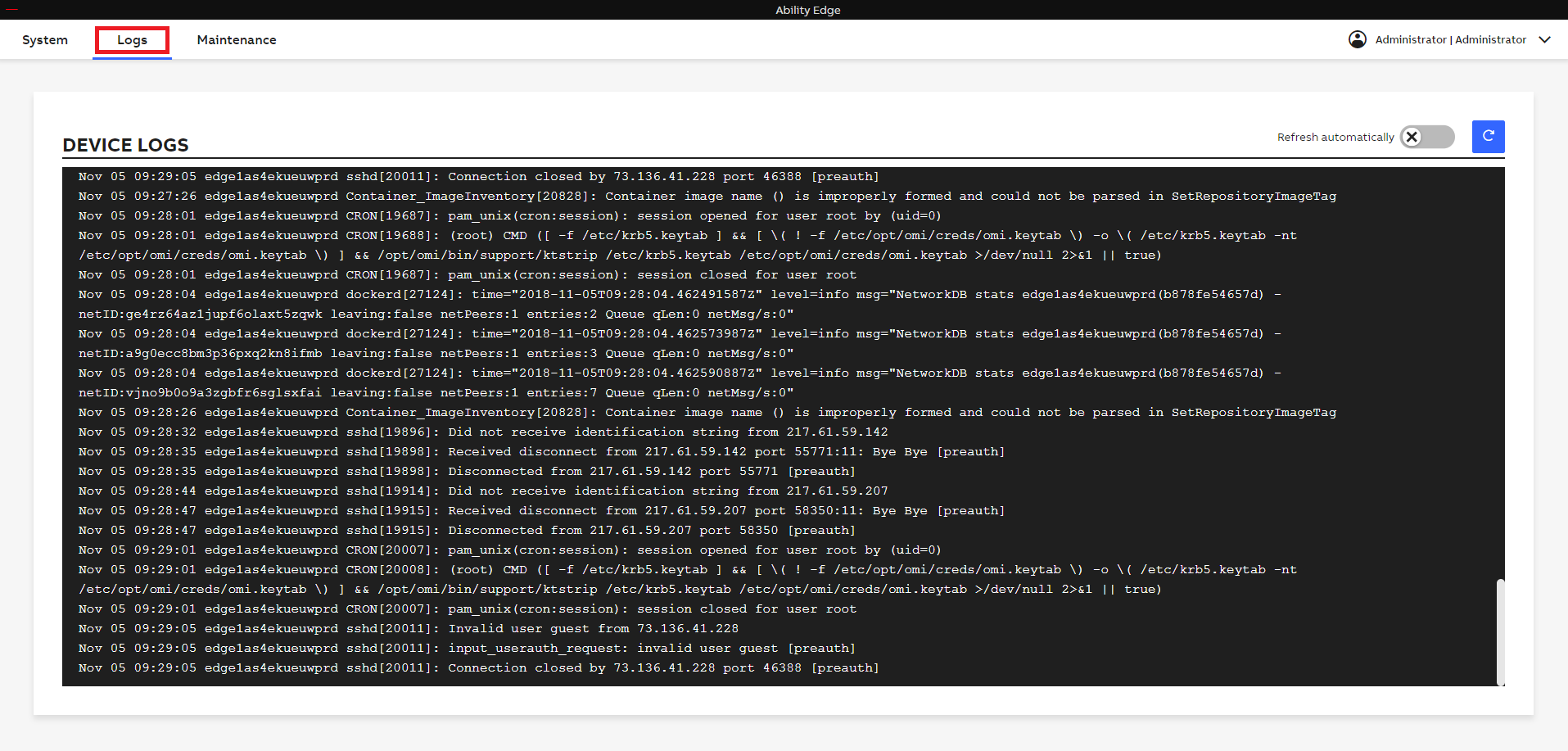
NOTE
The Refresh logs button allows the user to retrieve the most recent logs generated by the operating system.
The user can also toggle the refresh options button to allow the operating system to refresh logs automatically.
# Maintenance
In the unlikely event the ABB Ability™ Edge device is unable to connect to the IoT hub (and the Logs interface is unavailable for remote troubleshooting), the system provides a suite of offline maintenance options.
# Download Diagnostics Package
For a complete loss of network connectivity, and where on-site troubleshooting fails to identify the source of the problem with the device, the Maintenance interface provides the option to Download [a] diagnostics package. This option allows a user to access diagnostics and configuration logs outside of the Logs interface.
To use this option, click the Download diagnostics package button in the dialog box. The system will download a zip file to the local computer that the user can save as an email attachment or on a flash drive and deliver to their ABB Ability™ product support contact. The file contains all relevant information about the Edge device, allowing support personnel to troubleshoot the Edge device without an internet connection.
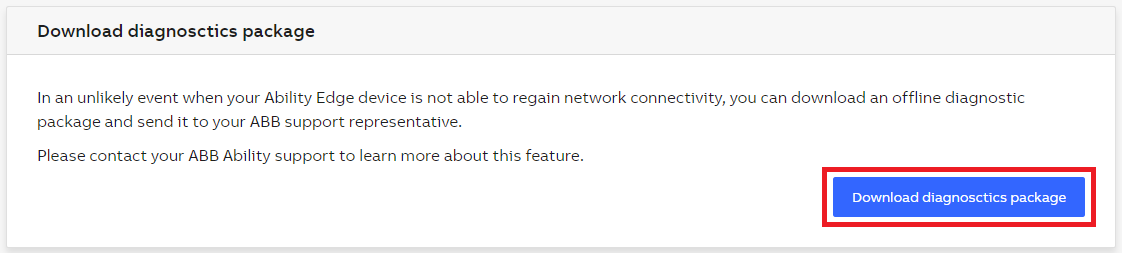
# Reset to Factory Defaults
To reset the Edge device to the factory defaults the device had out of the box, click the Reset to factory defaults button. All custom settings will be overwritten.

NOTE
Once performed, resetting to the factory defaults cannot be undone.
# Post-Configuration Login
After initial configuration of the Edge device, an ABB Ability™ Edge login screen will appear on device startup. Enter a Login (username) and Password in the fields provided, then click the Login button.
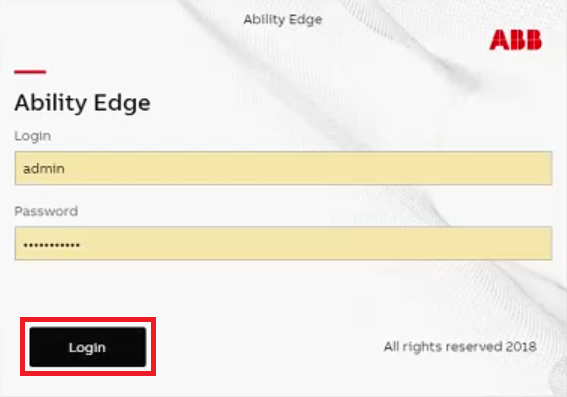
Once logged in, the System screen appears. The System screen functions as the landing page for all logins following initial configuration.
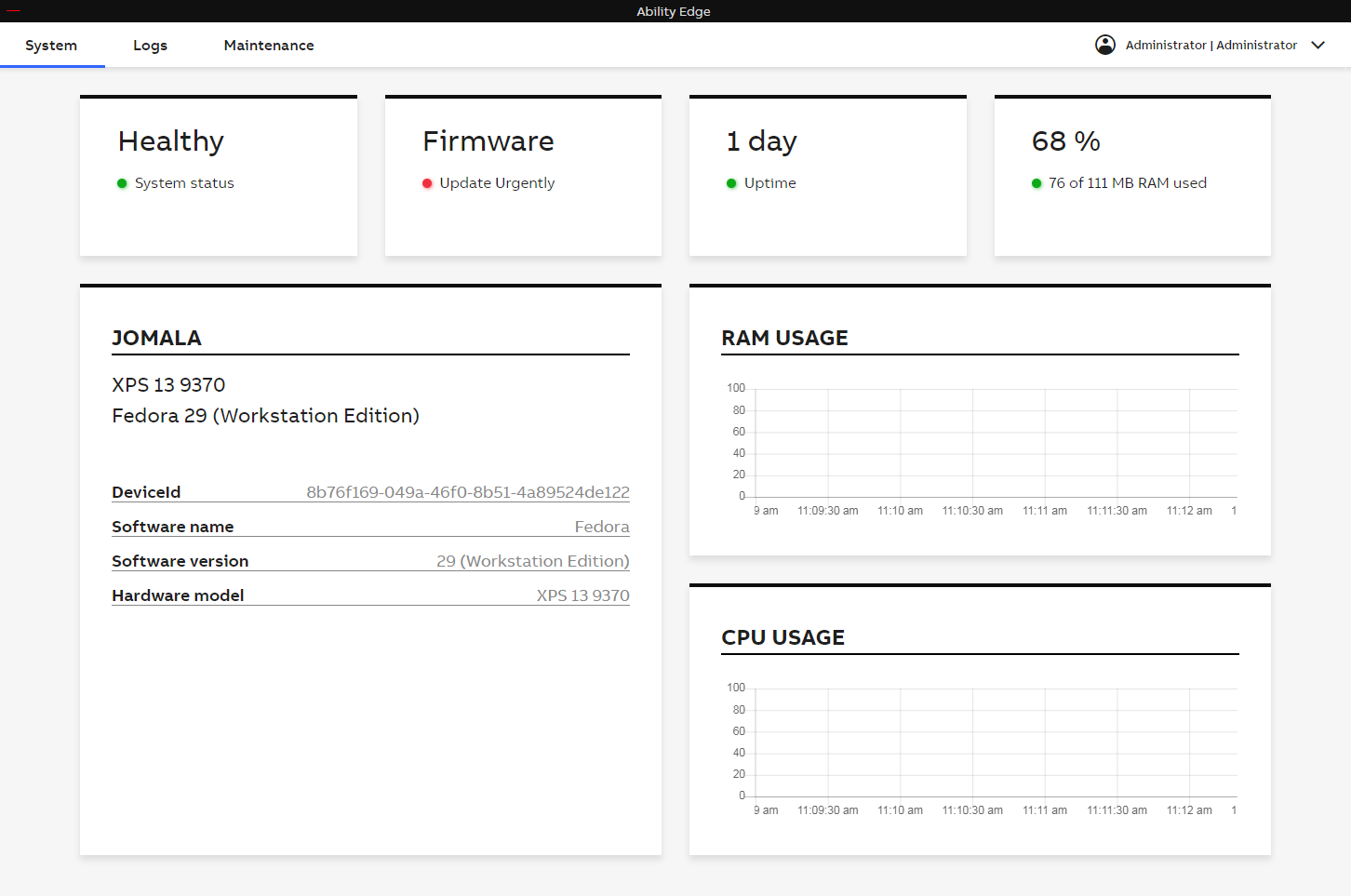
# System Design Note
The ABB Ability™ Edge Configurator is a straightforward, easy-to-use tool for Edge troubleshooting or for provisioning a new Edge device. However, for more complex operations, e.g. purchasing software, configuring Edge modules, managing Edge applications, etc., a dedicated cloud application is required. Business lines will have to devise their own solutions for these and other more advanced operations.
The ABB Ability™ Platform furnishes the configuration plane that allows the Edge Configurator to function. As the ABB Ability™ Platform UI relies on cloud-based architecture, all Edge device settings should likewise be managed using a cloud-based configuration panel/dashboard.
Each business line is responsible for preparing the OS that runs on the Edge device. Local applications running on an Edge device will necessarily reflect the custom solution(s) required of the business line.